You can find your printer's hostname and model from Printer Locations.
The printer address is name of the printer +".rcnp.osaka-u.ac.jp".
For example "A2C3370" would be "A2C3370.rcnp.osaka-u.ac.jp".
For supported options refer to Device feature list.
Download correct driver for your OS version.
Version Latest driver
fujizerox websiteMac OS X (only in Japanese) [10.5 - 10.10] installs PPD files Link Mac OS X (only in Japanese) [10.3.9 - 10.4] installs PPD files Link Download by clicking the orange button with "使用許諾条件に同意しダウンロード" label.

- Double click the file you downloaded.
- After a while window appears. Double click the file ending with .pkg
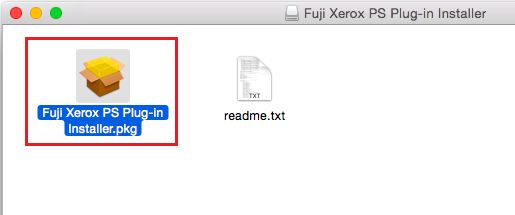
- Click "Continue"
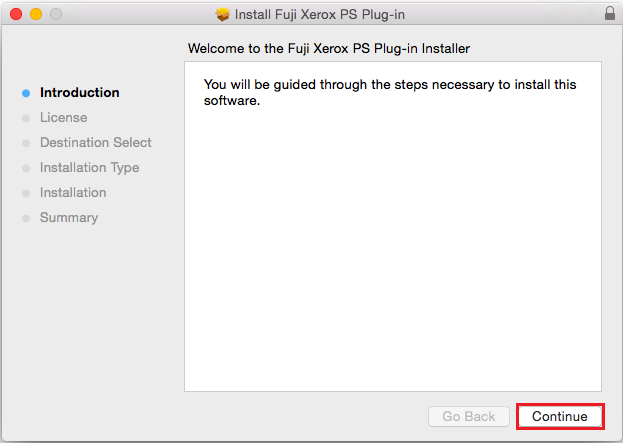
- Agree to the license agreement.
Click 「Continue」.
Click 「Agree」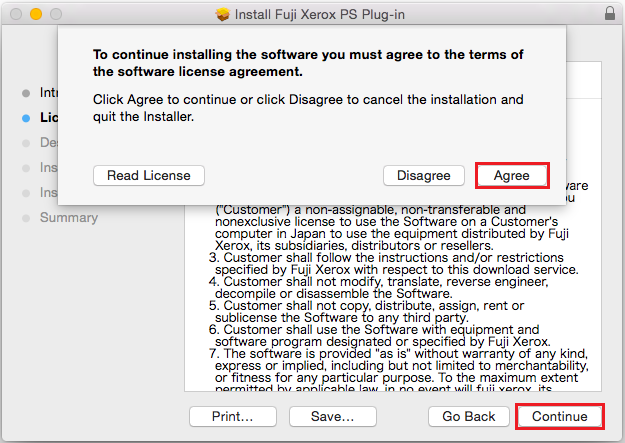
- Click 「Install」.
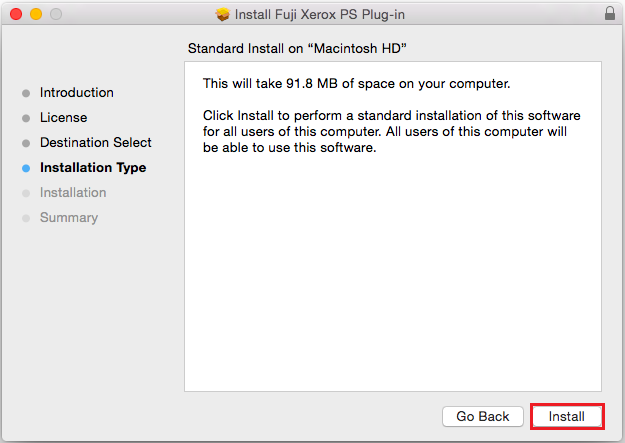
Enter administrators username and password.
Click 「Install Software」- Click 「close」.
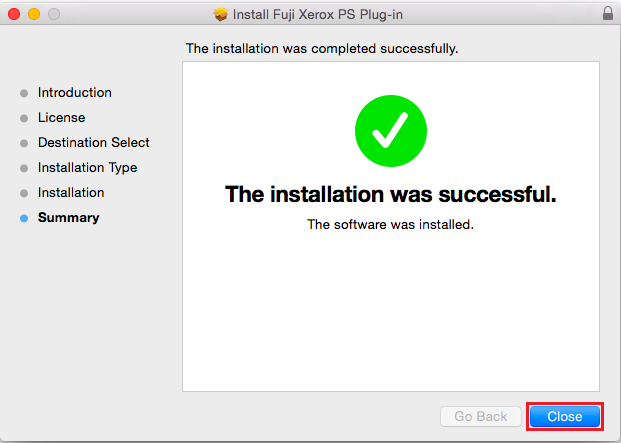
- Adding the printer.
Click System Preferences from the dock.

- Click 「Printers & Scanners」.
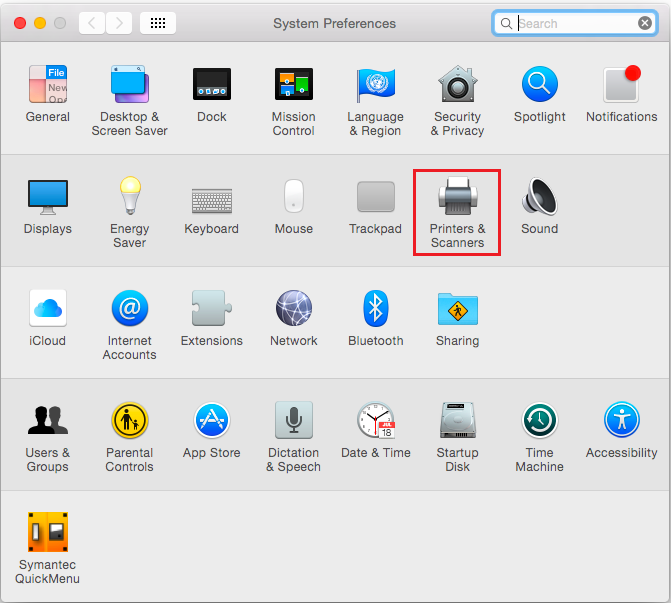
- Click 「+」 and click 「Add Printer or Scanner...」.
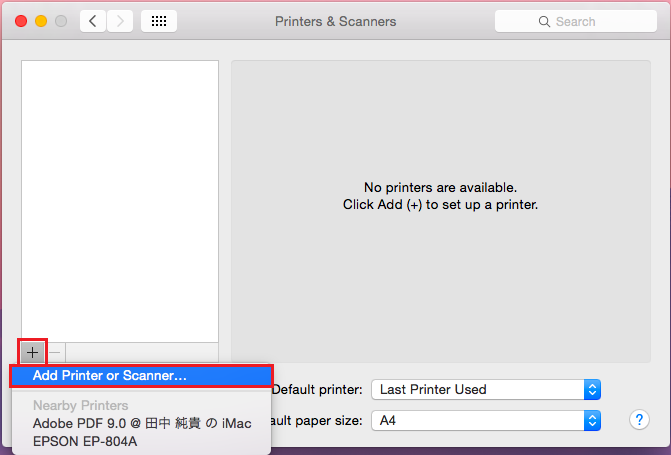
- Connect to printer.
- Click 「IP」.
In the 「Address:」 field write the hostname+.rcnp.osaka-u.ac.jp of the printer you want to use.
For more information refer to 1. about printers.Once you have valid address "Valid and complete host name or address" text will appear beneath the "Address" field.
If the address you inputted is valid address for working printer, the Name, Location and Use fields will be automatically filled.
Model Number of the printer should appear in the "Use" field.Click 「add」.
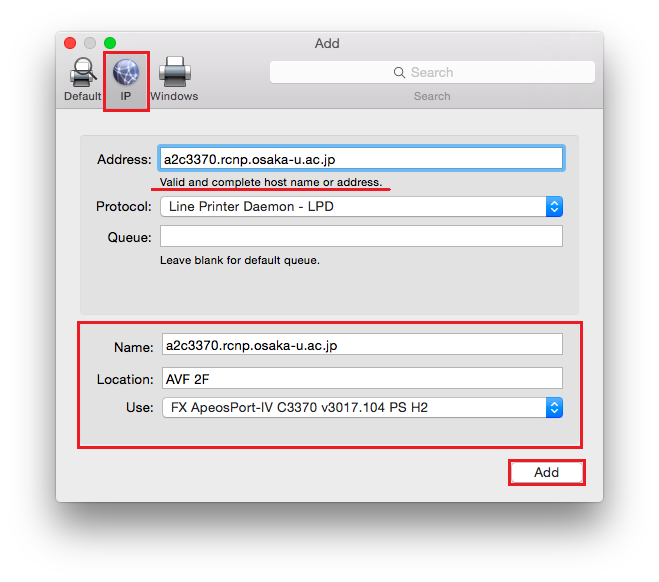
- Selecting options.
Select options available for the printer and click "OK".
(If you don't set up options, you can't use features like two sided printing)
For available options refer to 「4. Device feature list」.(if your printer is not listed, click OK)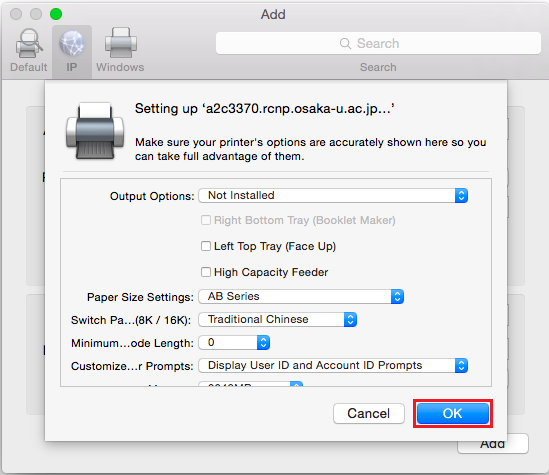
- After clicking "OK" the printer should appear in the printers list and should be ready to use.
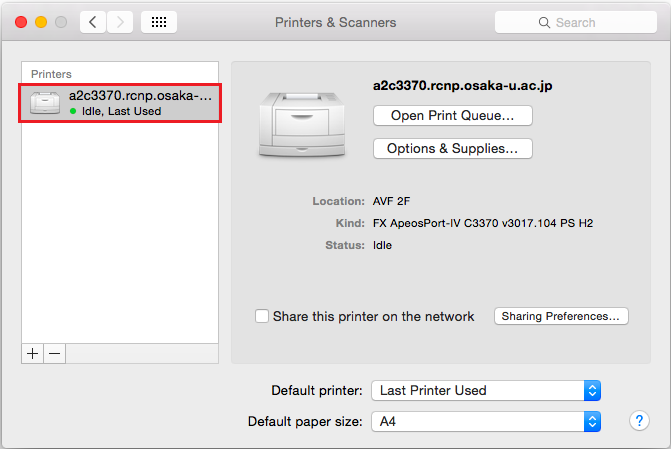
- Device feature list
Printer Option availability DocuPrint C2250 Paper Tray Configuration 1-Tray Duplex Unit yes Paper Size Settings AB Series Switch Paper Size (8K / 16K) Traditional Chinese (8K, 267x388mm) Minimum Passcode Length 0 Customize User Prompts Display User ID and Account ID Prompts ApeosPort-IV C2270 Output Options Not Installed Right Bottom Tray (Booklet Maker) no Left Top Tray (Face Up) no High Capacity Feeder no Paper Size Settings AB Series Switch Paper Size (8K / 16K) Traditional Chinese (8K, 267x388mm) Minimum Passcode Length 0 Customize User Prompts Display User ID and Account ID Prompts Memory 2048MB ApeosPort-IV C3270 Output Options no Right Bottom Tray (Booklet Maker) no Side tray no High Capacity Feeder no Paper Size Settings AB Series Switch Paper Size (8K / 16K) Traditional Chinese (8K, 267x388mm) Minimum Passcode Length 0 Customize User Prompts Display User ID and Account ID Prompts Memory 2048MB ApeosPort-IV C4470 Output Options no Right Bottom Tray (Booklet Maker) no Side tray no High Capacity Feeder no Paper Size Settings AB Series Switch Paper Size (8K / 16K) Traditional Chinese (8K, 267x388mm) Minimum Passcode Length 0 Customize User Prompts Display User ID and Account ID Prompts Memory 2048MB ApeosPort-III C6500 Output Options ACC6500 no H4C6500 Finisher Type C (2 Holes) Right Bottom Tray (Booklet Maker) ACC6500 no H4C6500 yes Side tray no High Capacity Feeder no Paper Size Settings AB Series Switch Paper Size (8K / 16K) Traditional Chinese (8K, 267x388mm) Minimum Passcode Length 0 Customize User Prompts Display User ID and Account ID Prompts Glossy Printing Disabled Memory 1024MB