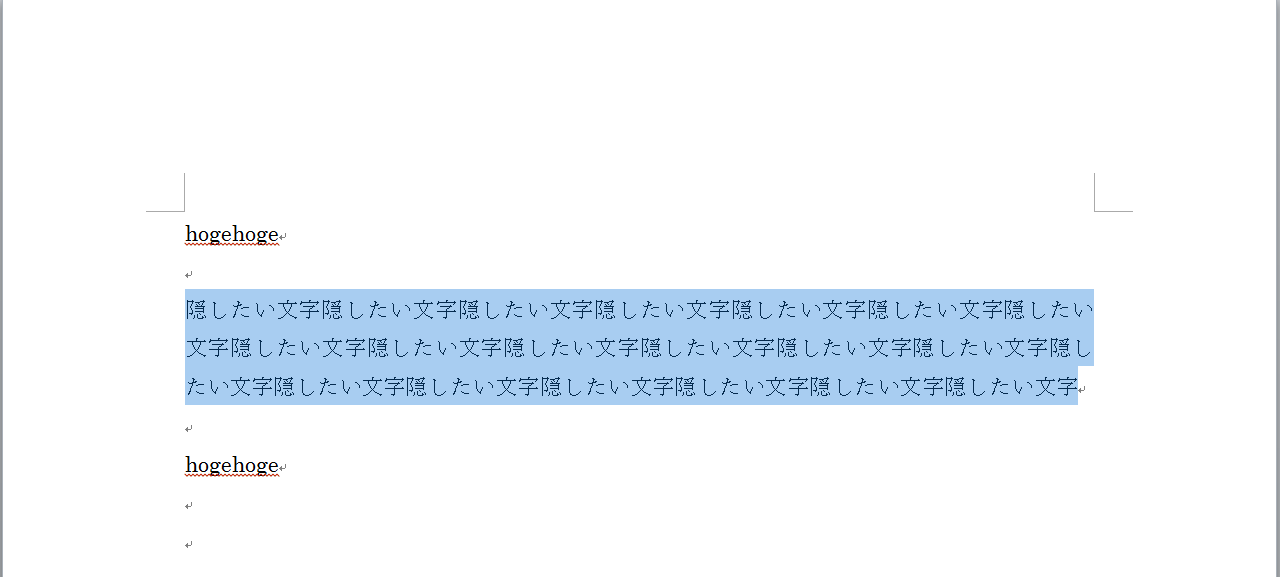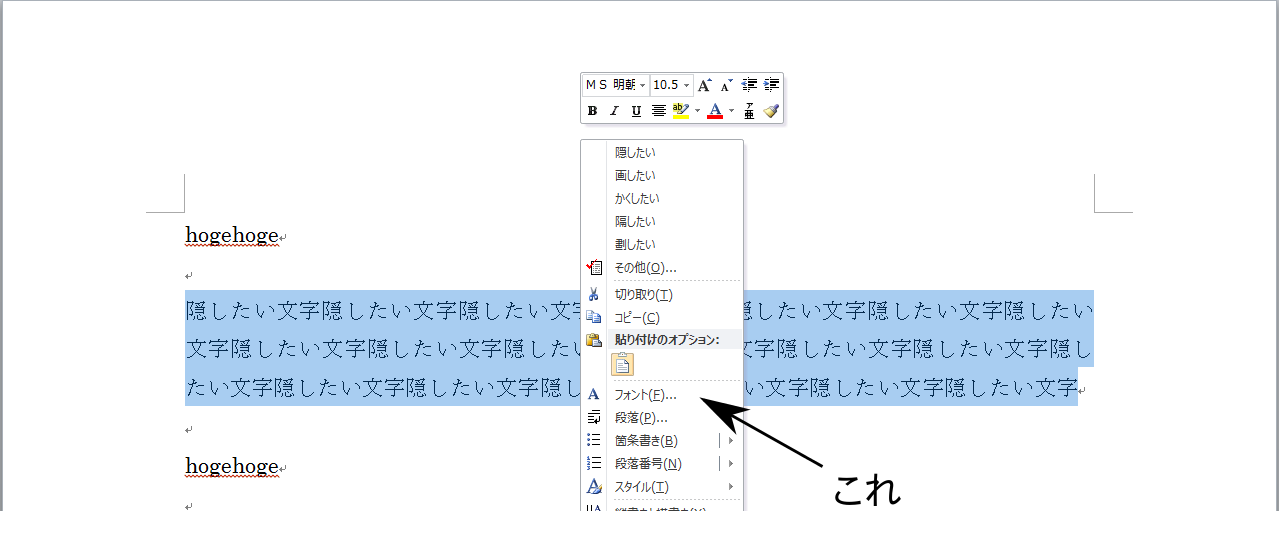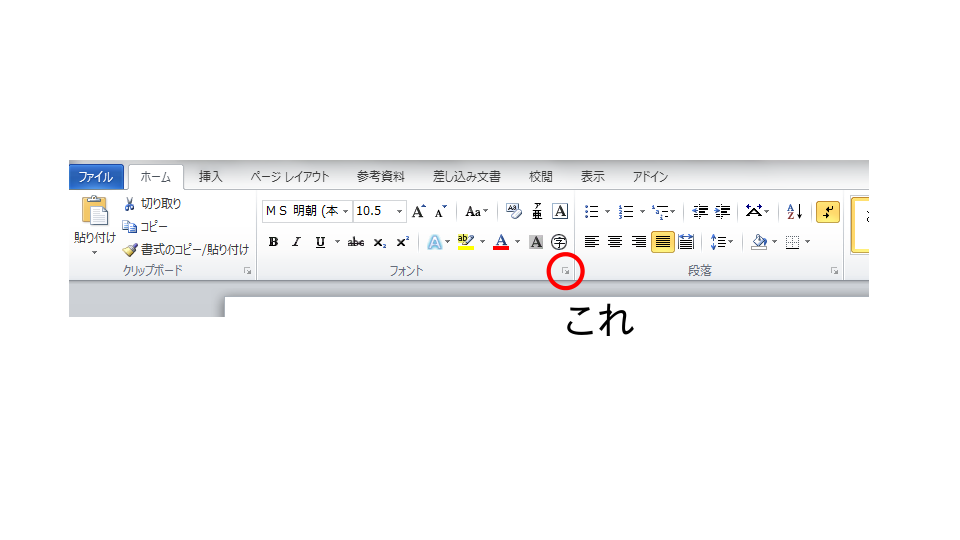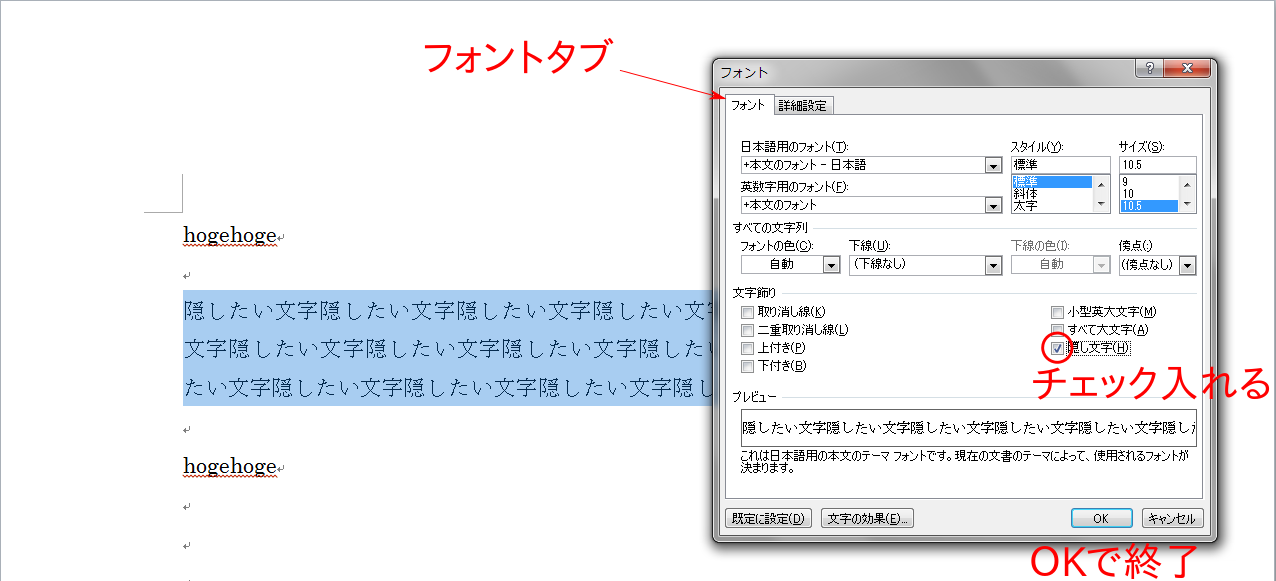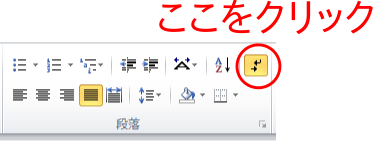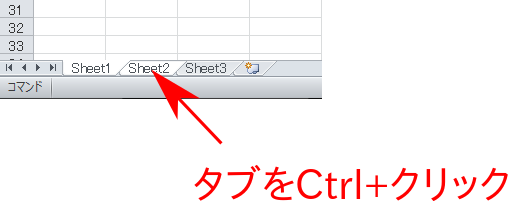Memo ≫
Windows
Contents
Windowsのセットアップ
基本はWindows7について
便利なアプリケーション
|
Font
フォントたち
- IPAexゴシック・明朝 … きれいかな
- 梅フォント … MSフォントっぽい
- YOzFont … 毛筆風手書きフォント
拡張子を表示させる
コントロールパネル>デスクトップのカスタマイズ>フォルダーオプション を開く。
表示タブの「登録されている拡張子は表示しない」のチェックを外す。
表示タブの「登録されている拡張子は表示しない」のチェックを外す。
MACアドレスを調べる
Windows7でのMACアドレス(物理アドレス)の調べ方。
1. コマンドプロンプトから調べる
コマンドプロンプトを起動し、「ipconfig /all」と打つ。物理アドレスと書いてある欄の値が目的の物理アドレス。
2. コントロールパネルから調べる
コントロールパネルのネットワークとインターネットにある「ネットワークの状態とタスクの表示」をクリック。 「アクティブなネットワーク表示」に文字通りアクティブなネットワークの一覧が表示されているが、「アクセスの種類」の下にある「接続: ほにゃらら」をクリック。 全般タブの「詳細」をクリック。ネットワーク接続の詳細にある物理アドレスに書いてある値が目的の物理アドレス。
1. コマンドプロンプトから調べる
コマンドプロンプトを起動し、「ipconfig /all」と打つ。物理アドレスと書いてある欄の値が目的の物理アドレス。
2. コントロールパネルから調べる
コントロールパネルのネットワークとインターネットにある「ネットワークの状態とタスクの表示」をクリック。 「アクティブなネットワーク表示」に文字通りアクティブなネットワークの一覧が表示されているが、「アクセスの種類」の下にある「接続: ほにゃらら」をクリック。 全般タブの「詳細」をクリック。ネットワーク接続の詳細にある物理アドレスに書いてある値が目的の物理アドレス。
Windows7でeduroam
教育研究機関の間で無線LANを相互利用するサービス。自組織のeduroamアカウントを持っていれば、他組織のeduroamサービスを利用できる。eduroam JPへのページはこちら
eduroamに繋げるのに一手間必要だったので以下にメモ。詳細は公式ページへ。
eduroamに繋げるのに一手間必要だったので以下にメモ。詳細は公式ページへ。
- コントロールパネル > ネットワークとインターネット > ネットワークと共有センター を開き、左にある「ワイヤレスネットワークの管理」をクリック。
- 青いバーにある「追加」をクリックし、「ワイヤレスネットワークに手動で接続します」ウィンドウを開く。
- 「ネットワークプロファイルを手動で作成します」を選択。ネットワーク名を「eduroam」、セキュリティの種類を「WPA2-エンタープライズ」、暗号化の種類を「AES」とし、「次へ」。
- 「接続の設定を変更します」を選択。「eduroamワイヤレスネットワークのプロパティ」が開く。「セキュリティ」タブをクリックし、「ネットワークの認証方法の選択」にある「設定」をクリック。
- 「保護されたEAPのプロパティ」が開く。まず、「サーバーの証明書の認証を検証する」のチェックを外す。次に「認証方法を選択する」の「構成」をクリック。「Windowsのログイン名とパスワード(およびドメインがある場合はドメイン)を自動的に使う」のチェックを外し、「OK」をクリック。
- 「OK」をクリックし、「保護されたEAPのプロパティ」を閉じる。「eduroamワイヤレスネットワークのプロパティ」の「セキュリティ」タブの「詳細設定」をクリック。
- 「認証モードを指定する」をチェック。「ユーザー認証」を選択し、その横の資格情報の保存をクリック。出てきたウィンドウにeduroamアカウントのユーザー名とパスワードを入れて「OK」で設定終了。「eduroamワイヤレスネットワークのプロパティ」を「OK」で閉じる。
Intel VT-xを有効にする
VMwareで64bitのOSインストール時に、「Intel VT-xは無効になっています」とエラーが出た場合、
BIOS画面で「Intel Virtualication Technology」の項目を設定変更する必要がある。
- BIOS画面を開く
- 「Advanced Mode」タブを選択、「CPU Configuration」へ
- 「Intel Virtualication Technology」をEnabledに変更し、保存して終了
cygwin
Unix環境が欲しくてcygwinを使う。
cygwinをインストール
※インストールは一日仕事。Linuxをインストールした方が早い?
- cygwinのパッケージを取得 エクスプローラのアドレスバーに「ftp://ftp.jaist.ac.jp/pub/cygwin/」と入力、 そこにあるフォルダ「release」と「setup.ini」ローカルにコピーしてペースト。保存が完了するまでにかなり時間がかかります(数時間)。終わるまで放置。
- インストール 「setup.exe」を実行する。「Choose A Download Source」の項目で「Install from Local Directory」を選択する。先ほどローカルに保存したので。
次に、cygwinのサイトへ行き、「Install Cygwin」から「setup.exe」をダウンロード。
あとは手順にしたがってインストール。
途中でインストールするパッケージを選択できる。特に好みがなければ全部インストールしておいたほうが無難です。All Instalを選択。 ただし、かなり時間がかかります(数時間...)。
完了すれば使えるようになります。ここまでくるのにほぼ一日使います。
cygwinでCドライブ上の他のディレクトリへ移動する
cygwinはインストール時に「cygwin」というディレクトリを作成し、
基本的にその中で作業するのだが、
実はcd ../を駆使してもこの「cygwin」から出ることができない。
他のディレクトリへ移動するためには
他のディレクトリへ移動するためには
$ cd /cygdrive/c/行きたいところのパス
としなければならない。/cygdrive/c/ がCドライブ上。homeディレクトリに行きたい場合は
$ cd /cygdrive/c/User/ユーザー名/
となる。
X-windowを立ち上げる
標準ではX-windowが立ち上がっていない。
立ち上げるには、cygwin terminal 起動して、startxwin.exeを起動する必要がある。二度手間
MobaXterm
Xwindowが標準で使えるターミナル。apt-getやapt-cygを用いてソフトをインストールすることが可能。GUIパッケージマネージャであるMobAptも使用可能。コマンドラインで打てば起動する。apt-getではインストールできないが、MobAptなら可能なものもある。
Setting>ConfigurationのTerminalタブ2段目の「Backspace sends ^H」にチェックが入ってるとBackspaceが使えなくなるので注意。
Setting>ConfigurationのTerminalタブ2段目の「Backspace sends ^H」にチェックが入ってるとBackspaceが使えなくなるので注意。
Virtual box
Virtual Boxを使えばWindows上でLinuxとかその逆とかMac上でとかできる。VMwareでもできる。お好きな方で。
どうしても2つのOSを使いたい人が使う。仮想OS以外にも
どうしても2つのOSを使いたい人が使う。仮想OS以外にも
- デュアルブート
- wubi (Ubuntu用)
■ Ubuntuをインストール
工事中。ノリで何とかなる。
■ 共有フォルダの設定
工事中。これは大事。
VMware Player
Virtual Boxと同じく仮想マシン環境を構築。VMware Playerは無償評価版。
■ 用意するもの
仮想マシン環境構築のために、
- VMware Player for Windows 32-bit and 64-bit(Winの場合、OSに合わせて適切なものを選択)
- ゲストOSとしてのせるOSのisoファイル(ここではUbuntu12.04)
■ 仮想マシンの構築
- セットアップ
- vmwareからダウンロードした.exeファイルを実行。質問に答えつつセットアップ。
- スタートメニューあたりにVMware Playerがいるので、それを実行。
- 仮想マシンを作成
- 「新規仮想マシンの作成」をクリック。「新しい仮想マシン ウィザード」が開く。
(「Intel VT-xは無効になっています」とエラーが出た場合はBIOSの設定を変更する必要がある。 やり方はこちら) - 「後でOSをインストール」を選択し、次へ。
- ゲストOSの選択。「Linux」、バージョンは「Ubuntu」を選択し、次へ。
- 仮想マシン名(デフォルトは「Ubuntu」)とデータを格納する場所を選択。場所はデフォルトでは変なとこにいたので、C:\Users\yamaguchi\VMware\Ubuntuにしておいた。次へ。
- ディスク容量の指定。標準ではUbuntuの推奨サイズ「20GB」になっている。「40GB」くらいにする。また、「仮想ディスクを単一ファイルとして格納」を選択。次へ。
- 「仮想マシンを作成する準備完了」が開く。ハードウェアのカスタマイズを選択し、「ハードウェア」を開く。メモリを調整、「3GB(3072MB)」くらい? プロセッサを選択、プロセッサ コア数を「3」くらい?「ハードウェア」を閉じて、完了をクリック。
- 仮想マシンにUbuntuをインストール
- 「仮想マシンの再生」をクリック。質問に答えていくと、「VMware Tools Linux版」のインストールを薦められるので、「ダウンロードしてインストール」をクリックしてインストール。
- その後、「Ubuntuはこの仮想マシンにインストールされていません。インストールディスクを挿入し、[VMを再起動]をクリックします。」とメッセージが出てくるので、メッセージの右にある「CD/DVDの設定を変更」をクリック。 ISOイメージファイルを使用するを選択し、ダウンロードしておいたUbuntuのISOを選択。「OK」をクリックし、「仮想マシンを再起動」をクリック。
- Ubuntuのディスクが起動。インストールを始める。画面下に「インストールを完了しました」というボタンがでているが、これにはまだ触らない。Ubuntuのインストール手順はいつものあれ。
- インストールが終了して、Ubuntuが再起動し、ログイン画面が出たら、画面下の「インストールが完了しました」をクリック。
- vmware-toolのインストール
- Ubuntuにログイン。VMware Playerのメニュー(画面上)のPlayer>管理>VMware Toolsのインストールをクリック。 端末を開いて、解凍・インストール作業を以下の様に行う。
- 何かいろいろ聞かれるけど、デフォルトで良いと思う。全部「Enter」。
- 共有フォルダの設定
- VMware Playerを立ち上げていたらシャットダウン。また、Playerを起動して(Ubuntuは起動させず)「Ubuntu」を選択し、「仮想マシンの設定」をクリック、「オプション」>「共有フォルダ」を選択。 「フォルダの共有」にある「常に有効」にチェック。「フォルダ」にある「追加」をクリックして、「共有フォルダ追加ウィザード」を立ち上げる。
- 「共有フォルダ名の指定」。「ホストパス」で共有するフォルダを指定(新しく作るなり、既存の物を使うなり)し、名前を付ける。名前のデフォルトは指定したフォルダの名前。次へ。
- 「共有フォルダ属性の指定」。「この共有を有効化」にチェックがしてるので、そのまま。完了。共有フォルダは、/mnt/hgfs/ここ にある。
- しかし、そこにあっても使いにくいので、homeディレクトリにリンクを作成する。端末を開き
$ sudo ln -s /mnt/hgfs/share-linux ~/share-linuxとすれば、共有フォルダ「share-linux」のリンクを、名前を「share-linux」としてhomeディレクトリに作成する。
- Ubuntuをアップデートすると、カーネルが更新されて共有フォルダが見えなくなることがある。その場合はVMware Toolsを再インストールする必要がある。
- Hotkeyについて Alt+CtrlでVMwareからフォーカスを外せる。Hotkeyは設定ファイルを編集すれば変えることができるらしい。
$ cd /media/VMWare\ Tools/
$ cp VMwareTools-9.2.3-1031360.tar.gz /tmp
$ cd /tmp
$ tar xvfz VMwareTools-9.2.3-1031360.tar.gz
$ cd vmware-tools-distrib
$ sudo perl vmware-install.pl
$ cp VMwareTools-9.2.3-1031360.tar.gz /tmp
$ cd /tmp
$ tar xvfz VMwareTools-9.2.3-1031360.tar.gz
$ cd vmware-tools-distrib
$ sudo perl vmware-install.pl
Ctrl2Cap
WindowsでCtrlとCapsを入れ替える優れもの。Windows7でも動きます。
Windows SysinternalsよりCtrl2Cap(2012年9月現在v2)をダウンロード。→ここ
アクセサリにあるコマンドプロンプトを右クリックして「管理者として実行」を選択。
ダウンロードした「Ctrl2Cap」ディレクトリに移動して
(*) swapしているわけではない?CtrlもCtrlとして機能している模様。
アンインストールするときは、
仮想OSでLinuxなどを動かしていて、そちらでCtrlとCapsをスワップしているときは元に戻しておくこと。 Windows側(ホスト側)の入れ替えが反映されているため、2重にスワップし元に戻る罠。
Windows SysinternalsよりCtrl2Cap(2012年9月現在v2)をダウンロード。→ここ
アクセサリにあるコマンドプロンプトを右クリックして「管理者として実行」を選択。
ダウンロードした「Ctrl2Cap」ディレクトリに移動して
> ctrl2cap.exe /install
と打ってEnter。再起動すればCtrlとCaps Lockが入れ替わっている。(*) swapしているわけではない?CtrlもCtrlとして機能している模様。
アンインストールするときは、
> ctrl2cap.exe /uninstall
として再起動すればよい。仮想OSでLinuxなどを動かしていて、そちらでCtrlとCapsをスワップしているときは元に戻しておくこと。 Windows側(ホスト側)の入れ替えが反映されているため、2重にスワップし元に戻る罠。
MS-Office
MS-Office 全般
PDFファイルの作成
Office2007以降、PDFを簡単に作成出きるようになった。
「ファイル」>「保存と送信」>「PDF/XPSドキュメントの作成」にある「PDF/XPSの作成」ボタンをクリック。PDF/XPSの発行ウィンドウがでるので、ファイル形式を適切なものにし(PDFかXPS)、発行ボタンをクリックすればできあがる。
フォントを埋め込みたいときは、発行ウインドウにある「オプション」ボタンをクリック。オプションウインドウの「PDFのオプション」にある「ISO 19005-1に準拠(PDF/A)(1)」にチェックを入れればよい。
「ファイル」>「保存と送信」>「PDF/XPSドキュメントの作成」にある「PDF/XPSの作成」ボタンをクリック。PDF/XPSの発行ウィンドウがでるので、ファイル形式を適切なものにし(PDFかXPS)、発行ボタンをクリックすればできあがる。
フォントを埋め込みたいときは、発行ウインドウにある「オプション」ボタンをクリック。オプションウインドウの「PDFのオプション」にある「ISO 19005-1に準拠(PDF/A)(1)」にチェックを入れればよい。
互換モードの解除
「ファイル」>「情報」にある「互換モード」をクリックすれば、解除できる。
MS-Word
隠し文字
文章の一部を隠せる。やり方は、
1. 隠したい文字列をドラッグ
2. 右クリック>フォント またはホーム>フォントから「フォント」ダイヤログボックスを表示させる。
3. フォントタブにある隠し文字にチェックを入れてOK。
4. すると、隠したい文字に下線が入る。あとはホーム>段落にある「編集記号の表示/非表示」をクリックすれば、隠し文字が消える。
1. 隠したい文字列をドラッグ
2. 右クリック>フォント またはホーム>フォントから「フォント」ダイヤログボックスを表示させる。
3. フォントタブにある隠し文字にチェックを入れてOK。
4. すると、隠したい文字に下線が入る。あとはホーム>段落にある「編集記号の表示/非表示」をクリックすれば、隠し文字が消える。
数式エディタ
Office2007以降より、数式入力システムが新しくなった。大きな特徴は一部のLaTeXコマンドが使えること。「挿入」>「数式」で数式エディタ起動。「\Lambda」と打てば「Λ」となる。\sqrt(√)や\int(∫)も使えるし、積分の上限下限には上付き(^)と下付き(_)が使える。
数式エディタ起動のショートカット
数式エディタ起動のショートカット
英字キーボードの場合、「Alt + =」で起動。
MS-Excel
Memo ≫
Windows